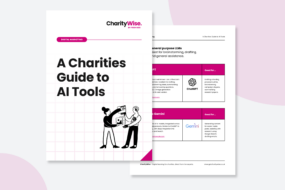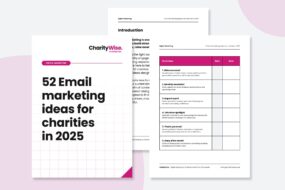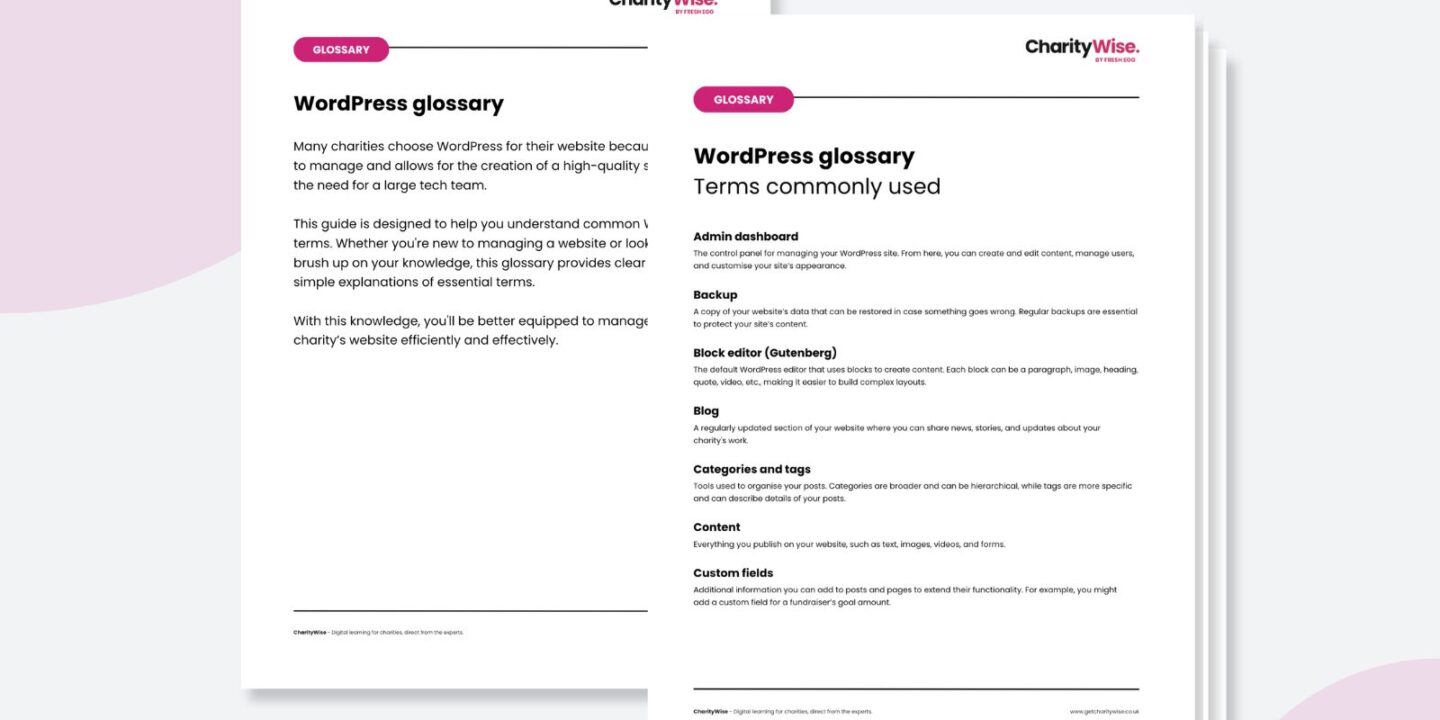
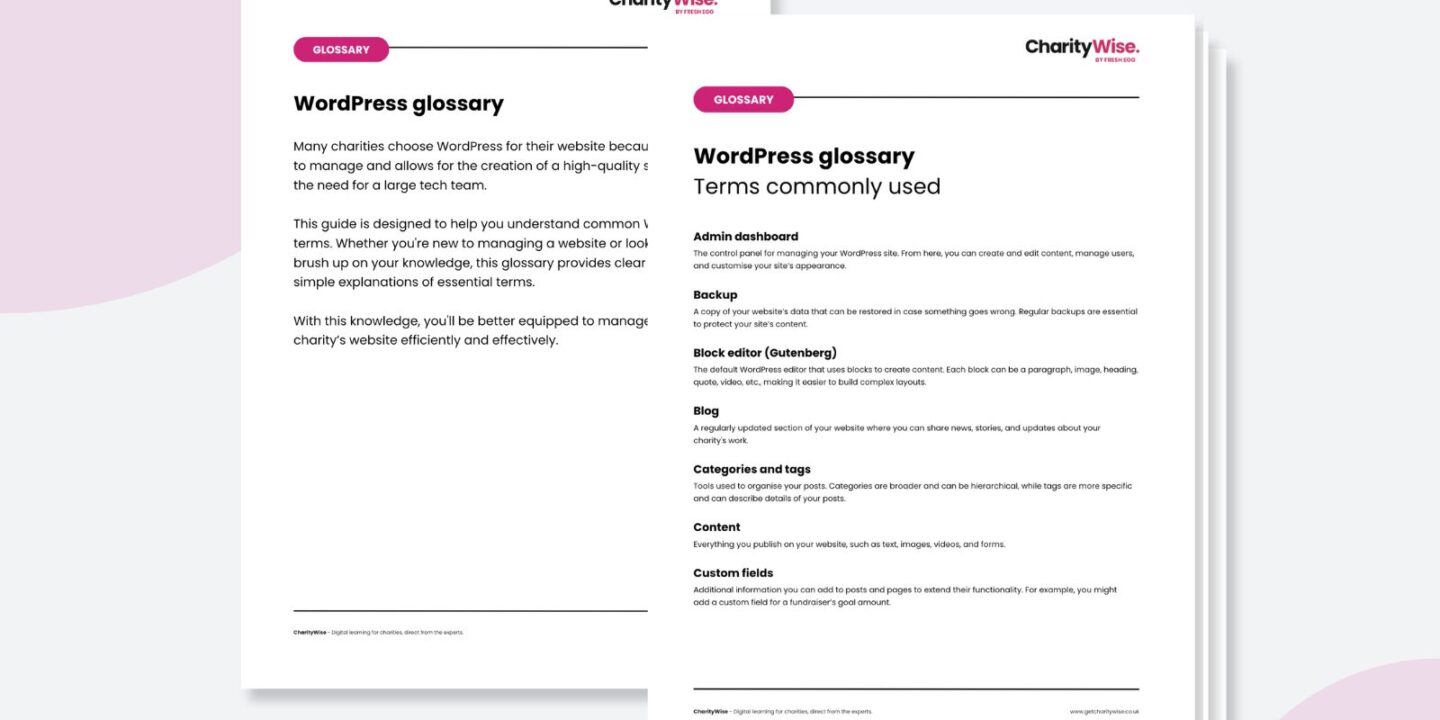
Many charities choose WordPress for their website because it’s easy to manage and allows for the creation of a high-quality site without the need for a large tech team.
This guide is designed to help you understand common WordPress terms. Whether you’re new to managing a website or looking to brush up on your knowledge, this glossary provides clear and simple explanations of essential terms.
With this knowledge, you’ll be better equipped to manage your charity’s website efficiently and effectively.
Why it’s important to understand WordPress terminology
- Efficient Site Management: Knowing WordPress terms allows you to navigate the admin dashboard, manage content, and customise your site more effectively, making routine tasks quicker and easier
- Enhanced Communication: It facilitates better communication with developers, designers, and support teams. You can clearly articulate your needs, understand their feedback, and collaborate more efficiently
- Problem Solving: Familiarity with WordPress terminology helps you troubleshoot issues, follow guides, and understand tutorials. This reduces dependency on external help and enables quicker resolution of problems
- Informed Decision Making: Understanding the terms helps you make better decisions regarding plugins, themes, and other customisations, ensuring your site meets your charity’s needs and operates smoothly
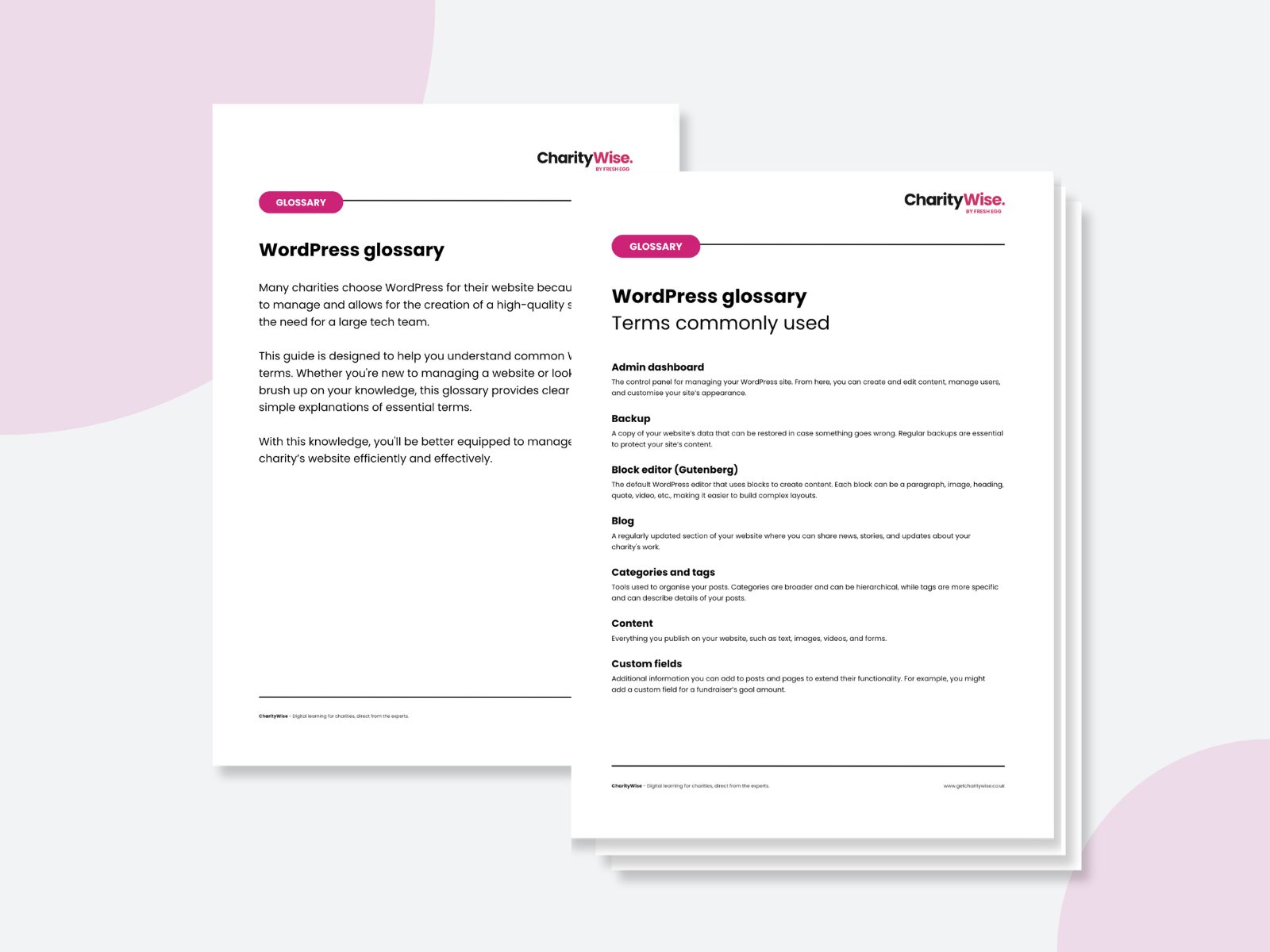
You can also download a copy of this glossary as a handy document to refer to here:
Glossary of terms commonly used with WordPress:
Admin dashboard: The control panel for managing your WordPress site. From here, you can create and edit content, manage users, and customise your site’s appearance.
Backup: A copy of your website’s data that can be restored in case something goes wrong. Regular backups are essential to protect your site’s content.
Block editor (Gutenberg): The default WordPress editor that uses blocks to create content. Each block can be a paragraph, image, heading, quote, video, etc., making it easier to build complex layouts.
Blog: A regularly updated section of your website where you can share news, stories, and updates about your charity’s work.
Categories and tags: Tools used to organise your posts. Categories are broader and can be hierarchical, while tags are more specific and can describe details of your posts.
Content: Everything you publish on your website, such as text, images, videos, and forms.
Custom fields: Additional information you can add to posts and pages to extend their functionality. For example, you might add a custom field for a fundraiser’s goal amount.
Custom post type: A type of content other than the default posts and pages. Examples include portfolios, testimonials, or events, allowing you to create custom content for your charity’s needs.
Domain name: The unique address of your website (e.g., yourcharity.org)
Excerpt: A short summary or preview of a post, typically used on your blog homepage or archive pages to give readers a glimpse of the content.
Hosting: The service that stores your website’s files and makes it accessible to visitors on the internet
Media library: A section in the WordPress admin where you can manage your media files, such as images, videos, and documents. You can upload, edit, and insert media into your content from here.
Menu: A set of links typically found at the top of a website that helps visitors navigate your site. Menus can include links to pages, posts, categories, and custom links.
Page: A type of content in WordPress used for static content that doesn’t change often, such as your charity’s About Us or Contact pages.
Permalink: The permanent URL to your individual blog posts, pages, and other content. Permalinks can be customised to be more readable and SEO-friendly.
Plugin: A software add-on that extends the functionality of your WordPress site. For example, plugins can help you add contact forms, improve SEO, or integrate social media.
Post: A type of content in WordPress typically used for blog entries. Posts are usually displayed in reverse chronological order and can be categorised and tagged.
Responsive design: A design approach that ensures your website looks good and functions well on all devices, including desktops, tablets, and smartphones.
Security: Keeping your WordPress website secure is important. Make sure to use strong passwords and keep your software updated.
SEO (Search Engine Optimisation): The practice of optimising your website to rank higher in search engine results, making it easier for people to find your charity online.
Shortcode: A small piece of code that allows you to add complex features to your site without writing any code. Shortcodes can embed content like videos, galleries, or forms.
Sidebar: A vertical column provided by your theme for displaying information other than the main content. Sidebars can contain widgets such as recent posts, search bars, or social media links.
Theme: A collection of templates and stylesheets used to define the appearance and display of a WordPress site. Themes can be customised to change the look and feel of your site.
User roles: Permissions you can assign to users of your WordPress site. Common roles include Administrator, Editor, Author, Contributor, and Subscriber, each with different levels of access.
Widget: A small block that performs a specific function and can be added to various areas of your site, such as the sidebar or footer. Examples include a search bar, recent posts, or a calendar.